The estimated reading time for this post is 11 minutes
It wasn’t supposed to happen this way. I was faced with the challenge of patience, waiting for my Apple Watch for weeks after others got theirs. But instead of my Apple Watch arriving on its promised May delivery date I instead received my shipment on Friday. I immediately began exploring the world of my Apple Watch and figuring out how to make the most of its many cool features.
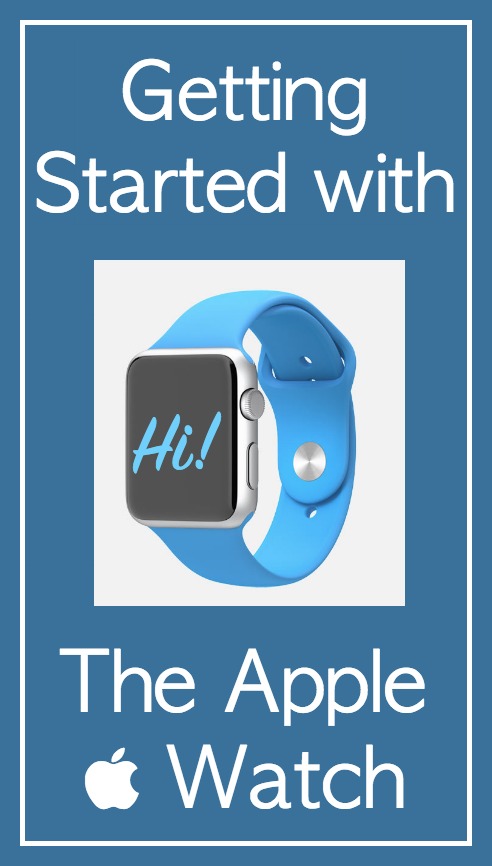
My Apple Watch Sport, 42 mm with a blue band, arrived in a long, thin white plastic box with a thin instruction manual that included basic functions of the Watch and how to attach and change the band.
Tip: View the Apple Watch instruction videos on the iPhone app under Explore or at the Guided Tours page of the Apple website, and as an iBook.
Pairing Your Apple Watch with Your iPhone
Your Apple Watch needs to be paired with your iPhone which is done easily by a very cool pairing process. When you pair your Watch with your iPhone using the Apple Watch app (available for iPhones running 8.2 and higher), your Apple Watch will display a swirling cloud of spots.
Reminiscent of the Smoke Monster from Lost, this unique image that lets you pair the Watch is much cooler than a QR code and may be your first indication that this Watch is the Tech of the Future.
The Apple Watch app uses your camera to capture the code and pair your Watch. Pairing takes a short time (about a minute for me) and then you’ll be ready to set up your Watch.
Watch Faces
One of your first tasks in setting up the Watch is to choose your Watch face. You get choices which you select by pressing your finger firmly on the screen of the Watch.
You can customize the faces by adding information such as battery life, weather, moon phases, activity level, next calendar appointment, sunrise/sunset times. Not all Watch faces allow all of this information, some don’t let you choose next calendar appointment, etc.
[tip] Tip: You may want to set up several different faces to get the data you want and then switch faces when that information becomes important to you. [/tip]
Righty or Lefty?
During setup you choose which wrist you’ll be wearing your Watch on. You also get to choose whether you want the Digital Crown on the right or the left.
[tip] Tip: Choose to wear your Watch with the Digital Crown on the side of your hand (not your elbow) for easiest use. [/tip]
You may need to switch your Watch Band if you’re a lefty, but that’s easily done (see below).
Watch Band
My Apple Watch came complete with both large and small bands. The large blue band was attached which I had to quickly switch out for the smaller band.
[tip] Tip: Switching bands is simple. Merely press the button on the back of the Watch and slide the band to the side to remove it. Press the button again to slide the new band into place. [/tip]
The Sport Band has a closure that involved forcing a metal peg through a hole in the band, then tucking the end of the band through a slit.
You may have to try several holes to see which one fits you best. Think of this as an opportunity to practice the maneuver of strapping on your Watch, which is not the simplest trick I’ve ever managed.
The closure doesn’t seem as if it is very secure, why couldn’t the peg squirm out of its hole, releasing the band from your wrist? I asked the Apple salesperson at the Apple Store about this and he assured me this wouldn’t be a problem. So far, he’s been correct, my Sport Band has shown no sign of slipping off my wrist.
Battery Life
The battery life of my Watch has exceeded my expectations. The stated battery life is 18 hours so you have to attach the magnetic charge cord to the Watch every night to charge it. My Watch came charged at 89% and was at 32% by the time I went to bed that night.
Saturday morning when I woke up I realized that my Watch was at 27% battery. In my excitement about my new toy gadget, I had forgotten to plug the charge cord into the wall.
As I was headed out for the day, I began to panic, but attached the charge cord to my Watch (after plugging it into the wall) and let it charge for about 20 minutes. The battery life increased to 65% which was enough to get me through the day.
I’ve been using my Watch heavily, testing its new features, and battery life hasn’t been an issue. As I write this at 3 pm on Sunday my Watch is at 82%, even though I have been actively using it all day.
Apps
When you set up your Watch you’re given the opportunity to add all of your apps from your iPhone or choose later which apps to add. As my iPhone has far too many apps already, I decided to choose which apps to add to my Watch.
Adding apps is easily done from the Apple Watch app on your iPhone. Open the app, choose My Watch from the bottom of the screen and scroll down to the list of apps you have on your iPhone that will work on your Watch. Tap an app you want to add and then toggle the switch to On for “Show App on Apple Watch”. You may also have the option to “Show in Glances.”
Glances
Glances are easy ways to see updates from apps. Like Today Widgets, you access Glances with a swipe.
⇒ See, Today Widgets – A Handy New Tool for Your iPhone to learn more about Today Widgets.
Swipe up from the bottom of your Watch face screen to access Glances. You can add and reorder Glances apps from your Apple Watch app on your iPhone.
Choose from native apps such as:
- Music
- Stocks
- Weather
- Reminders
- Heart Rate
as well as certain 3rd party apps. You can rearrange your apps in Glances in the Glances section of the Apple Watch app on your iPhone.
Music
The Music app on the Apple Watch is handy not only for controlling your music but also for controlling the audio of 3rd party apps such as Spotify, Pandora, podcasting apps and Audible. Even if your favorite audio app doesn’t have an Apple Watch app, you can use the Music app to control:
- Play/pause
- Fast-forward and rewind
- Volume
[tip] Tip: If you have a lot of music/audio apps you can keep your Music app in Glances to get easy access to the controls on your Watch. [/tip]
Navigating the Watch
Using the Watch isn’t always intuitive, but if you’re willing to explore and watch helpful Apple videos you’ll get the hang of the Watch in no time.
Digital Crown
The Watch comes with a dial called the Digital Crown that looks like something you’d use to wind an old-fashioned watch. On the Apple Watch the Digital Crown is a button you push and spin to control the Watch.
Push the button to turn the Watch on. You have a choice in Setup to either have the Watch turn on with the Watch face or with the last app you had open. Press the Digital Crown again to go to the Home screen to see tiny icons of the apps on your Watch. Turn the Digital Crown to zoom in on the apps to make them easier to see. Zoom all the way in on an app to open it.
[tip] Tip: Press and hold the Digital Crown to summon Siri. Double-press the Digital Crown to bring up the last two apps you’ve used. [/tip]
VIP Button
The Watch has a button next to the Digital Crown that brings up a circle of your Favorite contacts from your iPhone. Tap on a contact to call them or send them a message. If they have an Apple Watch you can also do cool things like send them a drawing or your heartbeat.
[tip] Tip: Add photos to your Favorite contacts to find them easily in your VIP circle. [/tip]
Messages
Sending and receiving text messages is incredibly handy with the Apple Watch and may even be my very favorite feature. Being able to read and respond to texts without having to pull out my phone is extremely useful.
When you receive a text message, your Watch vibrates and makes a sound to alert you to the incoming message. You can read the Message on your Watch and reply to it. You can reply using Smart Responses and Default Replies that are already typed out for you, or you can dictate a reply.
Smart Responses
Your Watch tries to figure out an appropriate response based on the content of the message. For example if your sweetie sends you a text message asking you if you would prefer pizza or tacos, your Watch will offer responses:
- Pizza
- Tacos
- Not sure
in addition to the standard responses.
Default Replies
You also get a list of Default Replies you can edit using the Apple Watch app on your iPhone under Messages => Default Replies. Examples include:
- I’m on my way
- Ok
- Sorry, I can’t talk right now
- Thanks
You can edit these to customize them or keep them as they are. You can have up to six Default Replies.
Dictation
Press the microphone button to dictate your reply. The Watch types your words as you speak. The transcription has been incredibly accurate so this has been what I’ve used most.
When you dictate a message you’re shown both the audio file and the typed message. You can choose to Send as Audio or Send as Text.
Notifications
Your Watch will notify you of alerts as your phone does. You can choose to have your notifications mirror your iPhone or customize your notifications for your Watch.
Swipe down from the Watch face to see a list of your recent notifications.
Maps
The Maps app is another very useful feature of the Apple Watch. You can open the Maps app from the Home screen or add it to Glances. The Maps app opens with your current location on a map.
You can search for locations on the Map app by pressing the screen. Search through your contacts or dictate a location. You can get directions to the location and have the Watch indicate to you when it’s time to turn by vibrations.
Activity and Exercise
While the other features of the Apple Watch may be handy, the Activity and Exercise apps may be the ones that significantly change your daily life. Apple Watch seems to be committed to making you healthier. Yes, you can turn off these features. But then you’d be missing out on key features that may make a big difference for you.
The Watch acts as an activity monitor, similar to the Nike FuelBand or the FitBit. The Watch monitors your activity, helps you set goals, tracks your workouts, displays your heart rate and awards you badges for your success.
Activity
Track three types of activities using the Watch:
- Calories burned
- Hours Standing
- Minutes of Exercise
You can set your goals low or high for Calories burned and minutes of exercise. Throughout the day you can see the Activity circles fill up as you near, meet or exceed your goals.
Standing
The Watch wants you to stand for 1 minute per hour for 12 hours each day. That’s all. Sounds easy, right?
Not so much…
Apple’s definition of “standing” seems to require some movement. Standing at a desk typing this article, standing at a dinner party talking to friends, standing up in church to sing a hymn don’t seem to count as standing, according to the Watch.
This is the goal I have yet to reach. Each hour you haven’t met your goal, the Watch reminds you to stand. You can turn off this reminder if you’re in a long meeting, stuck in traffic, watching a movie, or otherwise spending a while in a sitting position.
[tip] Turn off the Standing reminder in the Apple Watch app on your iPhone: Activity => Stand Reminders => Off [/tip]
Workout
You can track your exercise in the Workout app. Choose from outdoor or indoor runs, rowing, stair stepper, elliptical, cycle or other activities.
Set a goal for your exercise, such as calorie, time or distance, and track it using the app.
During your workout you can see your pace, heart rate, elapsed time, distance, etc. to keep you motivated. The Watch will vibrate when you’ve reached your goal. Yea!
[tip] Press on the Watch screen to pause and resume your workout. [/tip]
Summary
If you get an Apple Watch don’t be afraid to play around with it. Tap, swipe and spin to see what does what in which app. Watch the Apple Watch videos in the iPhone app to learn what the Watch can do. Very soon your Watch will become second nature to you and you won’t want to leave home without it.
Your Thoughts
Which features of the Apple Watch are your favorites? Do you know anyone with an Apple Watch? What features would you like to see in a future update to the Watch? Share your thoughts with us in the Comments section below!








Hi Carolyn,
Your posts makes me want to order the Apple Watch 🙂
I started out thinking that I’m not going to buy it. I have a Fitbit charge, and I am very satisfied with it. But, you’ve made me take a closer look at the Apple Watch, and now after I discovered that I can listen to podcasts on it, and use it as a replacement for Fitbit and add Omnifocus, I’m thinking that I’ll end up with the sports edition.
Do you know when it’ll be available in Norway?
Thanks.
Hi Jens, Yes, the tech is the same in the Sports model as the more expensive models so it makes sense to save money and get the Sports model. I wear my Nike FuelBand still but I like the extra information that the Watch gives me, such as my heart rate.
Unfortunately, Apple hasn’t announced yet when the Apple Watch will be available in Norway. I’m hoping it is soon though!
Hi Carolyn,
Many congratulations indeed 🙂
I loved all that I saw and read, and I was glued to the video explaining all the details so well. The Apple watch is like mini iphone with all the features I think, though I wonder how you’re really able to touch the keys or various options – no problems with that?
Lol…I can understand about the battery going low, but perhaps it works well if it’s charged once daily, depending on the usage. I think the other button of having your fav friend’s listed, and the heart beat is something really nice too. I can just about imagine you enjoying your new baby – have fun!
Thanks for sharing this with us. Have a nice week ahead 🙂
Hi Harleena, Yes, I’ve used my Apple Watch for 10 days now and I have to say that I’m enjoying it more than I thought I would. My favorite features so far are the activity monitor and the text messaging capabilities. Being encouraged to stand every hour has made me much more active. I now realize how often I’m stuck for hours sitting at my computer, driving in my car and attending meetings. I also like to use the Watch to monitor my fitness when I’m exercising. Seeing my heart rate gives me an idea of how hard I’m working out.
I was wearing a Pebble Watch before the Apple Watch so I could see text messages on my smart watch. But I really appreciate the ability to reply to the messages from my Watch. Generally my reply is a few words, an emoticon or a pre-written response. Very handy for instant communication!
It’s amazing watch and I’m interested to buy one for me. Thanks for sharing the features of Apple watch. Great!
Hi Alexis, Yes, I am really enjoying my Apple Watch. Having access to apps, messages, emails, phone calls, fitness goals and my heart rate from my wrist is incredibly handy. I hope you’re able to get one and enjoy it for yourself!
Hi Carolyn,
I don’t think I would have the patience to set this watch up. I lost patience with my cell phone. I managed to clear some memory this week and the voice that tells me the weather and news each morning changed to a man’s voice. The news was still the same, although the weather does update. I tried again and I have a different woman’s voice, but still the same news each day. It’s like Groundhog Day each morning. I have got used to my car video recorder though, I still need a new micro SD card. I’ll order one again and hope I get one that works. I’m taking better photos now spring has arrived! 🙂
Hi Mike, Setting up the Apple Watch really isn’t difficult, especially for right-handed people. Just point your iPhone at the swirling circle of dots and your phone and Watch are paired. Most people can just have all of their apps automatically downloaded and then delete any they don’t use on the Watch. Your favorite contacts are automatically added to the VIP button.
You may want to try deleting your news and weather apps to see if that helps with your phone issues. Yes, when the memory of a phone gets full you may start having issues. I hope you’re able to resolve them, Mike!
Hi Carolyn,I was wondering if you can answer this for me. Is it water resistant at all? My fear is that I will forget I have it on and shower with it. Thanks for your input.
Hi Darragh, Great question! Yes, the Apple Watch is water resistant to one meter for 30 minutes. Tim Cook, CEO of Apple declared that you can shower with the Watch. This video from Consumer Reports shows the Watch being put through various tests for durability and passing them all.
https://youtu.be/J1Prazcy00A
Last Saturday I went to the Apple store to check out the Apple watch. I was very disappointed. I think the design leaves a lot to be desired. It is hard to believe that Apple would bring something like this to market. I think Jobs would not be happy to see this.
Hi George, I’m glad you had a chance to check out the Apple Watch in person, though I’m sorry you were disappointed with it. What features would you like to see on the Watch? I will say that the Watch isn’t for everyone though apps can make a big difference. Imagine the iPhone or iPad without apps. They wouldn’t be nearly as useful!
I am trying to understand how this “watch” senses your heart rate and other measures of expenditure of calories, distances, speed, etc. Is there another piece that gets your pulse?
Does the “watch become hot? I imagine it rather light weight, but with all of its functionalities, I would think the energy necessary to make it work would generate heat.
And so, do you make calls with the watch? Or is the call function aligned with your phone so that if you select call it activates your phone to make the call?
This is quite the gadget!
Thanks for sharing.
Hi Carol, Welcome to The Wonder of Tech! Great questions. The back of the Watch has lights that read your heartbeat. The Watch reads your heartbeat when you ask it to in Heart Rate in Glances and when you are using the Workout app. Yesterday I was playing racquetball wearing my Watch using the Workout app. I took the Watch off to show a friend and saw the lights lit up.
The Watch doesn’t get hot. I wore it for two hours playing racquetball with the Workout app using the lights on the back of the Watch. The Watch wasn’t even warm, though the Workout app did drain the battery more than usual. I still had plenty of battery left at the end of the day though.
The Watch uses the GPS and accelerometer of the iPhone to determine your distance, speed, etc.
Yes, you can make calls on the Watch as it has a speaker and the microphone. Again, you have to have the iPhone close by as the Watch uses the cellular connection of the phone.
You’re right, the watch is quite the gadget. I’m very pleased with mine!
Hi Carolyn,
Nice Review and awesome features in apple Watch Thanks for sharing with u keep up it
have a nice week
Hi Bilal, I’m so glad you enjoyed this review. Thanks so much for taking the time to let us know.
Hello Carolyn,
Very nice Post !! It’s Awesome watch and You makes me want to buy the Apple Watch really. 🙂 Thanks for sharing the features of Apple watch. I realy like your post !!
Hi Manpreet, Welcome to The Wonder of Tech! I’m glad you enjoyed this review. I hope you do get a chance to get an Apple Watch at some point.
thanks for sharing full review of apple iwatch. its cover all things about watch. but i want to ask something that recently i was read something about that tattos will be mess watch heart sensor is it true?
Hi Ethan, Welcome to The Wonder of Tech! I’m glad you enjoyed this review of the Apple Watch. Yes, tattoos on the wrist can interfere with the Apple Watch sensors and Apple has acknowledged the problem on their support page. Not only would having a tattoo interfere with the heart rate sensor, but also with the ability to unlock the Watch as it has to sense that it’s on the wrist for it to remain unlocked.
Those with wrist tattoos should avoid the Apple Watch until and unless this issue is resolved.