The estimated reading time for this post is 2 minutes
Q. Can you tell me how I can see texts on my iPad? I didn’t realize this was possible until I saw my wife was getting text messages on her iPad, When I asked her how I could do that she said she couldn’t remember how she set that up.
She suggested I ask The Wonder of Tech for an article on the topic. So, here you go. Can you do an article on this? (My wife bet me that you’d do an article on this. I’m skeptical.)
A. Great news! Your wife gets to win her bet and you get the article you asked for. Everyone’s a winner!
Yes, you can send and receive text messages from your iPad and also from your Mac computer (if you have a Mac computer). Enabling this handy setting takes just a few minutes, yet can make life much easier.
With this setting in place, you’ll be able to send and receive text messages so you won’t miss them when you’re using your iPad or Mac. You can also use the keyboard on your Mac to type longer messages that might be challenging to type on an iPhone keypad.
The Setting You Should Change on Your iPhone
You can send and receive texts from your iPad and Mac, not just from your iPhone. To enable this feature, go to Settings on your iPhone. Scroll down to Messages => Text Message Forwarding.
You should see a list of Apple devices you’ve signed into using the same Apple ID as you use on your iPhone.
Swipe the toggle switch to On for your iPad, Mac computer, and any other listed Apple device you want to use for text messages.
The Setting You Should Change on Your iPad
After you’ve enabled Text Message Forwarding on your iPhone, you need to make sure iMessage is turned on in Settings for your iPad.
On your iPad, go to Settings => Messages => iMessage. Toggle the switch to On.
Your iPad should now be able to receive and send text messages the same as on your iPhone.
The Setting You Should Change on Your Mac Computer
To be able to send and receive text messages using your Mac computer, you must adjust your settings on your Mac in addition to changing the settings on your iPhone.
After you’ve followed the above steps to enable Text Message Forwarding on your iPhone, log on to your Mac.
Open the Messages app on your Mac. On the top menu bar, click Messages => Preferences.
In the window that opens, click @iMessage in the top menu bar. Click the box next to Enable Messages in iCloud so that a blue checkmark appears.
Below the checkmark is a list of email addresses and your phone number. Check the ones you want to use for receiving text messages.
Further below you can choose which account to use for sending text messages. Tip => you probably want to use your cell phone number.
Your Thoughts
Did you know you can send and receive text messages using your iPad and Mac computer? Have you set up Text Forwarding on your iPhone? Do you think this is a handy way to send and receive text messages?
Share your thoughts in the Comments section below!
_________
* Mac, iPad, iPhone photo image (edited) courtesy of Nick_H via Creative Commons and Pixabay
** iMessage icon MacOs Messages 3D Illustration by Vikiiing on IconScout

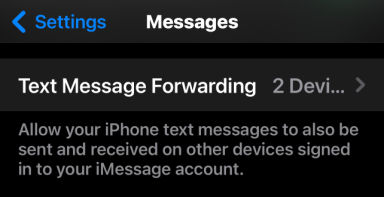





a brief tutorial. I need this when my new ipad arrive…!
Hi Sekar, I’m glad you found this helpful. I hope you enjoy your new iPad!